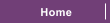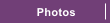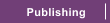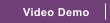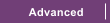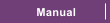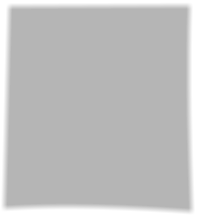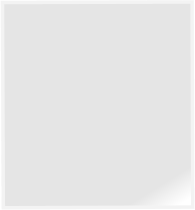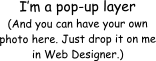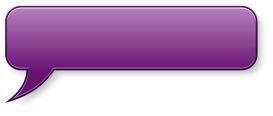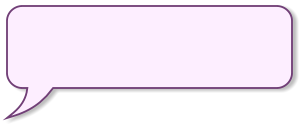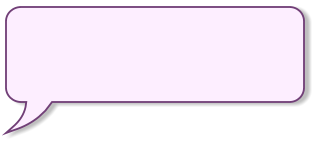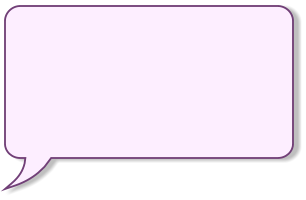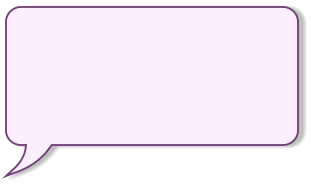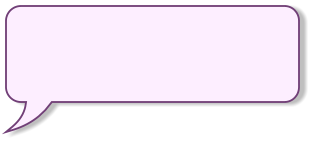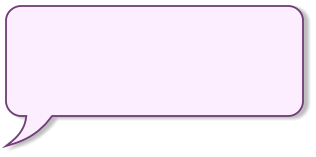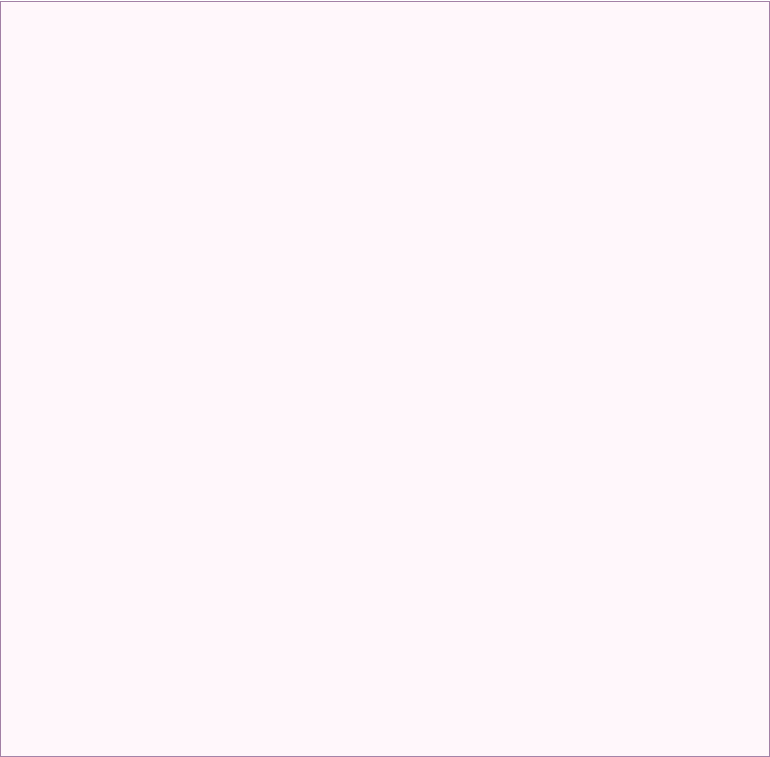





6) Save & Publish
When you select File -> Save this saves your website as a Web Designer .web file. This is the working format for Web
Designer and you must save and use this file if you want to edit your site in future. To save the HTML files for viewing in a
browser you must choose the File -> Export Website menu option. This creates one HTML file for each page of your
website and puts all the associated files into a folder next to this.
Publishing
In order to put your website on the web for all to see you need a web hosting company - which may be your ISP. There
are hundreds of companies that offer ‘web space’. The process of transferring your website from your hard disk to the
web server at your hosting company is called FTP (file transfer protocol). Your need three pieces of information from your
web hosting company: Your FTP host name, your username and password.
Before you can publish you must export the website to your hard disk first. Then, assuming you have your FTP account
information simply select File -> Publish Website, and you’ll be asked to enter those three FTP details.
--- End ---
The following sections demonstrates a few more features:
Pop-ups
There are 7 buttons along the top toolbar that provide access to the most common web functions of Xara Web Designer.
This image is a great demo of pop-up effects. In your Browser Preview, move the mouse pointer over the peacock picture
and the following annotated buttons, or even this text.
The next pages provides a few pointers to some more advanced features such as embedding videos,
making items repeat across all pages, the other tools and more.
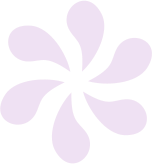

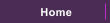
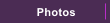
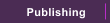
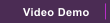
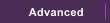
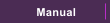

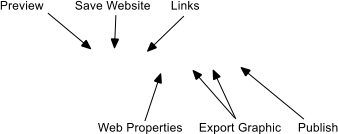







Last updated on 11th March 2009