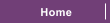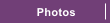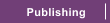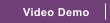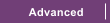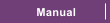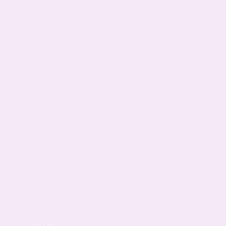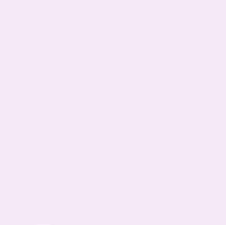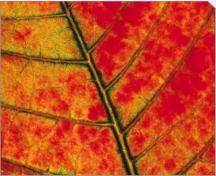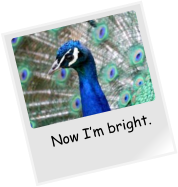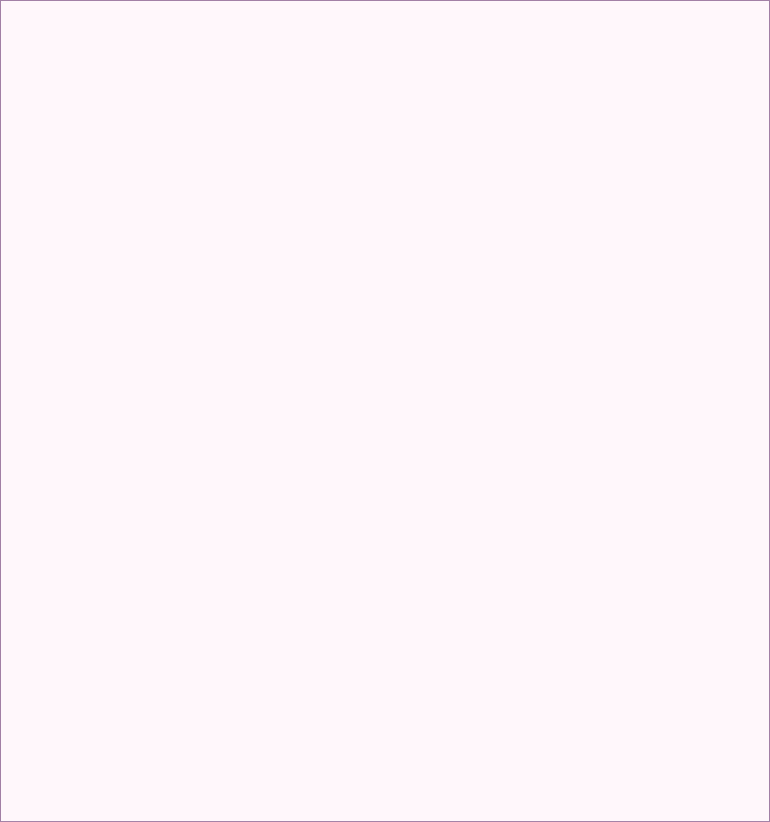




5) Customizing your photos
To add your photos to any page, simply drag and drop a photo file from the Windows File Explorer. If you drop the photo
on the page or on top of some text, it is added as a new photo (which you can move and resize as described above).
If you drop the photo on top of an existing photo, it will replace that photo. Try it on the photo on the first page.
When you replace a photo this way, you get ‘fill arrows’ shown at right angles on the photo. Drag on the arrow ends to
enlarge and rotate the photo in the frame. Or just drag on the photo to re-position it in the frame. This is using the Fill
Tool, to adjust the photo filling the picture frame.
This panel contains rollover photos. In the Browser Preview, go to the Photos page and move over the thumbnails.
Now drag and drop you own photos onto the thumbnail images below and try the preview again. Notice how it
automatically produces the rollover effect for any photo.
Let’s get a bit more ambitious. First delete the above photo panel to move it out the way (click on
it in the Selector Tool and press the Delete key).
Open the Designs Gallery (File -> New from Designs Gallery), or click the scissors icon above.
Scroll to a folder category called Photo Objects and click the small blue folder to open this
category. Scroll down until you find an object called Photo Frame 1. Now drag this from the
gallery and drop it on this page. You now have a Polaroid style photo object. You can reposition it, resize it,
edit the captions using the methods described above.
Try the Photo Tool to enhance your photos. Select the Camera icon, left, now click on any photo and using the controls
at the top adjust the various settings such as brightness, color, etc. The last slider control alters the blur / sharpen. Try
it on the peacock picture on the left.
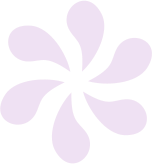

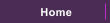
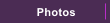
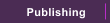
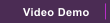
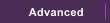
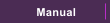
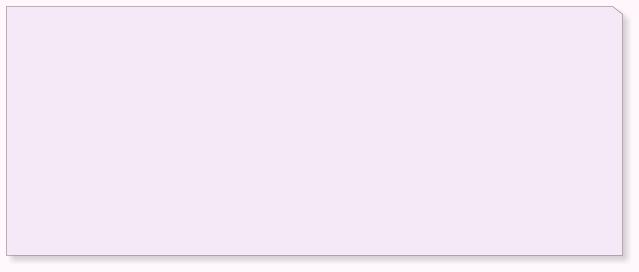
My Holiday snaps
Move the mouse pointer over the above thumbnail images to see
an enlarged version to the left.





Caption text, image 1
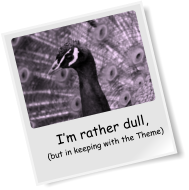

Last updated on 11th March 2009